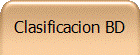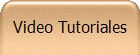Publicado: julio de 2016
Puede conectarse a una base de datos de Access (un archivo .mdf o un archivo .accdb) mediante Visual Studio. Después de definir la conexión, los datos aparecen en la ventana Orígenes de datos. Desde esta ventana, puede arrastrar las tablas o vistas a los formularios. Para comprender cómo el sistema de proyectos de Visual Studio administra estos archivos de base de datos local, vea Cómo: Administrar archivos de datos locales en los proyectos.
Para utilizar estos procedimientos, se necesita un proyecto de aplicación de Windows Forms, y una base de datos de Access (archivo .accdb) o una base de datos de Access 2000-2003 (archivo .mdb). Siga el procedimiento que corresponde al tipo de archivo.
Puede conectarse a bases de datos creadas con Access 2013, Office 365, Access 2010 o Access 2007 mediante el procedimiento siguiente.
Para crear el conjunto de datos
-
Abra la aplicación de Windows Forms para la que desea crear una conexión de datos.
-
En el menú Ver, elija Otras ventanas > Orígenes de datos.

-
En la ventana Orígenes de datos, seleccione Agregar nuevo origen de datos.

-
Elija Base de datos en la página Elegir un tipo de origen de datos y luego elija Siguiente.
-
Elija Conjunto de datos en la página Elegir un modelo de base de datos y, después, elija Siguiente.
-
En la página Elegir la conexión de datos, seleccione Nueva conexión para configurar una nueva conexión de datos.
-
Cambie Origen de datos a Proveedor de datos .NET Framework para OLE DB.


Importante Aunque un origen de datos de archivo de base de datos de Microsoft Access (OLE DB) puede parecer la opción adecuada, solo debe usar ese tipo de origen de datos para los archivos de base de datos .mdb.
-
En Proveedor OLE DB, elija Proveedor OLE DB del motor de base de datos de Access de Microsoft Office 12.0.

-
En Servidor o nombre de archivo, especifique la ruta y el nombre del archivo .accdb al que desea conectarse y elija Aceptar.

Nota Si el archivo de base de datos tiene un nombre de usuario y una contraseña, especifíquelos antes de elegir Aceptar.
-
Elija Siguiente en la página Elegir la conexión de datos.
-
Elija Siguiente en la página Guardar la cadena de conexión en el archivo de configuración de la aplicación.
-
Expanda el nodo Tablas en la página Elija los objetos de base de datos.
-
Elija las tablas o vistas que desee en el conjunto de datos y, a continuación, elija Finalizar.
El conjunto de datos se agrega al proyecto y las tablas y las vistas aparecen en la ventana Orígenes de datos.
Cree el conjunto de datos ejecutando el Asistente para la configuración de orígenes de datos.
Para crear el conjunto de datos
-
Abra la aplicación de Windows Forms para la que desea crear una conexión de datos.
-
En el menú Ver, elija Otras ventanas > Orígenes de datos.

-
En la ventana Orígenes de datos, seleccione Agregar nuevo origen de datos.

-
Elija Base de datos en la página Elegir un tipo de origen de datos y luego elija Siguiente.
-
Elija Conjunto de datos en la página Elegir un modelo de base de datos y, después, elija Siguiente.
-
En la página Elegir la conexión de datos, seleccione Nueva conexión para configurar una nueva conexión de datos.
-
Si el Origen de datos no es un Archivo de base de datos de Microsoft Access (OLE DB), elija Cambiar para abrir el cuadro de diálogo Cambiar origen de datos, elija Archivo de base de datos de Microsoft Access y, después, Aceptar.
-
En Nombre del archivo de la base de datos, especifique la ruta y el nombre del archivo .mdb con el que desea realizar la conexión y, después, elija Aceptar.

-
Elija Siguiente en la página Elegir la conexión de datos.
-
Elija Siguiente en la página Guardar la cadena de conexión en el archivo de configuración de la aplicación.
-
Expanda el nodo Tablas en la página Elija los objetos de base de datos.
-
Elija las tablas o vistas que desee en el conjunto de datos y, a continuación, elija Finalizar.
El conjunto de datos se agrega al proyecto y las tablas y las vistas aparecen en la ventana Orígenes de datos.
Almacenar información confidencial, como una contraseña, puede afectar la seguridad de la aplicación. El uso de la autenticación de Windows (también conocida como seguridad integrada) es un modo más seguro de controlar el acceso a una base de datos. Para obtener más información, vea Proteger la información de conexión.
El conjunto de datos que acaba de crear estará disponible en la ventana Orígenes de datos. Ahora puede realizar cualquiera de las tareas siguientes
-
Seleccione los elementos en la ventana Orígenes de datos y arrástrelos hasta un formulario (vea Enlazar controles de Windows Forms a datos en Visual Studio).
-
Abra el origen de datos en el Diseñador de DataSet para agregar o editar los objetos que constituyen el conjunto de datos.
-
Agregue la lógica de validación al evento ColumnChanging o RowChanging de las tablas de datos en el conjunto de datos (vea Validar los datos en conjuntos de datos).