RELACIONES.
Es común que informaciones de una tabla estén asociadas con
informaciones de otras tablas. En este caso podemos establecer una relación
entre las dos tablas. Es a través de la relación que el Access consigue, a
partir de informaciones en una tabla, obtener informaciones registradas en
la otra tabla. Existen tres tipos de relaciones entre dos tablas A y B: uno
– a – uno, uno – a – varios, varios – a – varios.
Relaciones uno a
uno
La relación uno a uno ocurre cuando un registro de la tabla
A posee como máximo un registro asociado en la tabla B y un registro de la
tabla B posee como máximo un registro asociado en la tabla A.
Esta relación está presente en el número de gerente/número de
empleado, entre el PADRÓN
DE DEPARTAMENTOS y el PADRÓN DE EMPLEADOS. Para cada
número de gerente identificamos apenas un registro en el PADRÓN DE EMPLEADOS y cada funcionario es eventualmente
gerente de apenas un departamento.
Relaciones uno a
varios.
La relación uno a varios ocurre cuando un registro de la
tabla A puede tener mas de un registro asociado en la tabla B, mientras que,
un registro de la tabla B posee como máximo un registro asociado en la tabla
A.
Esta relación está presente en la sigla del departamento entre el PADRÓN DE DEPARTAMENTO y el PADRÓN
DE EMPLEADOS.
Para cada sigla del PADRÓN
DE DEPARTAMENTOS identificamos
varios registros con esta sigla en el PADRÓN
DE EMPLEADOS, mientras que, para cada sigla en el PADRÓN DE EMPLEADOS identificamos como máximo un registro
en el PADRÓN DE DEPARTAMENTOS.
También debe quedar claro que, en principio, podemos tener
departamentos sin funcionarios y funcionarios que momentáneamente no están
asignados a ningún departamento.
Relaciones
varios a varios.
La relación varios a varios ocurre cuando un registro de la
tabla A puede tener mas de un registro asociado en la tabla B y,
análogamente, un registro en la tabla B puede tener mas de un registro
asociado en la tabla A.
Los cargos ocupados por un empleado a lo largo del tiempo
constituyen una relación de esta naturaleza. Cada empleado ocupó varios
cargos y un cargo fue ocupado por diversos empleados. En esta relación queda
inmediatamente aparente que al par empleado/cargo probablemente estarán asociadas otras
informaciones, por ejemplo, la fecha en que el empleado asumió el cargo en
cuestión.
Relaciones de este tipo varios a varios no pueden ser
especificadas directamente en Access. Es necesario la creación de una tabla
intermediaria que en nuestro caso podría tener el nombre: cargos ocupados. Cada
registro en esta tabla sería compuesto de tres campos: Número de empleado,
Código del cargo y Fecha de admisión a este cargo. Como se observa, se creó
una relación uno a varios entre el PADRÓN
DE EMPLEADOS y el PADRÓN DE CARGOS OCUPADOS y, análogamente, otra relación uno a
mucho entre el PADRÓN DE
CARGOS Y SALARIOS y el PADRÓN DE CARGOS OCUPADOS. Por lo
tanto una relación varios a varios es convertida en dos relaciones una a
varios cuando hubiera informaciones asociadas a los pares relacionados.
Creación de
relaciones.
En Access podemos crear relaciones
localizadas, utilizadas en una consulta especifica, o relaciones globales que posiblemente tendrán un uso más
general. Relaciones de uso localizado serán vistas mas adelante en el
capítulo referente a consultas.
Las Relaciones de uso general son útiles porque pueden ser
usadas automáticamente en nuevas consultas, facilitan la generación de
subformularios y subinformes y permiten un cierto grado de protección en
operaciones de actualización al imponerse la integridad referencial para las
relaciones como será visto mas adelante.
La creación y edición de relaciones es hecha en la ventana Relaciones como muestra la figura 2.1. En esta
ventana se muestra el diagrama de relaciones entre las tablas. Para cada
tabla son mostrados sus campos y líneas de asociación con campos de otras
tablas. Estas líneas representan las relaciones.
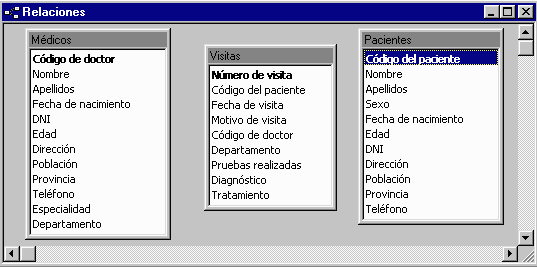
FIGURA 16.1.Ventana de Relaciones
Para exhibir la ventana Relaciones, se pica en el botón Relaciones de la barra de herramientas de la ventana Base de Datos. En respuesta aparece la ventana
acompañada de la ventana de diálogo Mostrar
tabla. Si el diálogo no aparece, basta cliquear el botón Mostrar tabla en la barra de herramientas. En el caso
fueron adicionadas tres tablas anteriormente construidas. Las tablas
adicionales pueden ser arrastradas y redimensionadas hasta que queden
visualmente legibles.
Para crear una relación entre el PADRÓN DE DEPARTAMENTOS y el PADRÓN
DE EMPLEADOS, picar sobre el campo Sigla
del departamento en la
tabla PADRÓN DE DEPARTAMENTOS y se arrastra asta el campo Sigla del departamento en la tabla PADRÓN DE EMPLEADOS. En respuesta
surge la ventana de diálogo de relaciones (figura 16.3.) Para que sean
provistas mas especificaciones sobre la ligazón en cuestión. En el caso que
se desee alterar posteriormente estas especificaciones basta dar un doble
clic sobre la línea de unión, esto hace aparecer la ventana de diálogo
relaciones.
En el caso que se desee Exigir
la integridad referencial para
imposibilitar el empadronamiento de empleados en departamentos inexistentes
en el PADRÓN DE DEPARTAMENTOS.
Al activar esta opción pasa a ser necesario especificar también cual es el
tipo de relación El tipo uno a varios ya aparece seleccionado porque es el
padrón del Access. Además de eso, es necesario indicar si desea guardar el
layout de esta ventana. Conviene guardarlo si una nueva distribución de las
tablas fuera visualmente mas adecuada. Se debe observar que el diseño de las
relaciones indica si él es del tipo uno a varios (algoritmo 1 y símbolo de
infinito 8)
o un a uno (algoritmo 1). Los bordes más gruesos de la línea de unión
indican que la integridad referencial fue impuesta por la relación.
Borrado de
relaciones.
Para borrar una relación basta seleccionar la línea de unión
y accionar la tecla DEL.
Para borrar una tabla basta seleccionarla y accionar también
la tecla DEL.
Es importante recordar que la eliminación de una tabla no borra
la relación. Si la ventana relaciones fue cerrada y accionada de nuevo,
entonces la tabla borrada es mostrada nuevamente con todas sus relaciones.
Por lo tanto, para borrar una relación es necesario seleccionar la relación
explícitamente y accionar DEL, enseguida se borra la tabla.
Se puede borrar todo el contenido de la ventana Relaciones. Para eso, basta en el menú Edición accionar Borrar diseño. Pero esto no borra las relaciones
registradas Internamente. Enseguida se puede adicionar una tabla y utilizar
el botón de la barra de herramientas. Mostrar
todas relaciones directas para
exhibir apenas las relaciones directamente asociadas a la tabla. Para
exhibir todo, accione el botón Mostrar
todas las relaciones.
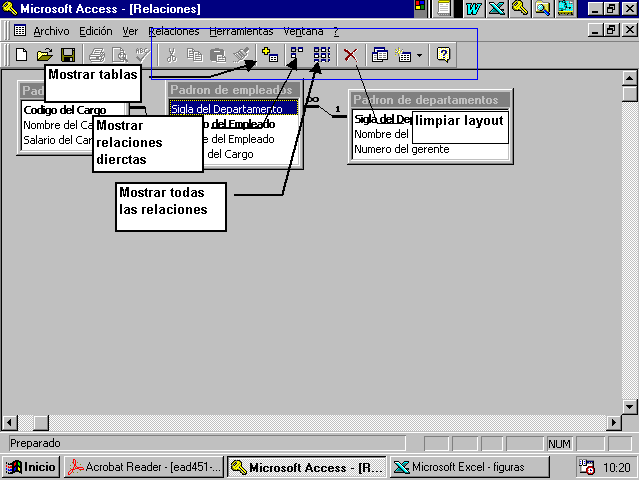
FIGURA 16.2 Barra de herramientas de la ventana relaciones